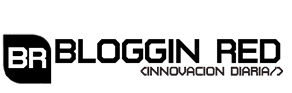De nuevo en un post muy corto y haciendolo bajo un inconveniente que tuve hace poco sobre el nombre de unas canciones que no sabía, CLARO, algunos dirán fácil usar Shazam sin embargo, no cuento con teléfono en este momento así que por curiosidades me topé con un sitio que podrá ser muy funcional para todo aquel que no cuente con un teléfono y necesite saber el nombre de una canción con su PC lógicamente usando el micrófono.
Muy bien como dice el título y el anterior párrafo esto va a con el objetivo de saber el nombre de una canción desde nuestro PC de forma On line así que comencemos:
1. Lo primero será ingresar al siguiente sitio web el cual nos ayudará directamente con este asunto el sitio se llama "Midomi":
2. Estando allí la interfaz de la web por ahora se ve así y sólo haremos uso del botón que señalaré:
3. Paso fundamental, ahora procedemos a sonar la canción de la cual no sabemos el título puede ser directamente desde los parlantes de nuestro pc, celular, radio etc. luego, en el menor tiempo posible daremos click en el botón que encerré anteriormente el que dice "Click and Sing or Hum" al dar clic nos saldrá que si deseamos permitir el acceso del sitio al microfono daremos en permitir:
4. Al darle en permitir recordando que la canción ya está sonando, dejaremos que el sitio haga lo demás apróximadamente por 10 segundos que el lo hace automáticamente y rara vez tarda un poco más aquí como hace la búsqueda mientras suena:
5. Por último el paso de victoria el equipo nos dirá el nombre de la canción al momento en mi caso reproducí "Hello de Martin Solveig"se visualza así:
Y listo todo cumplido muy fácil y funcional para muchos que nos ha gustado una canción y no sabemos su nombre..
Hasta la próxima BloggeRs,