Al hacer algún formateo de tu portátil o PC de mesa, o instalar un sistema operativo nuevo en tu equipo te sale algún mensaje que dice:
No se puede instalar Windows en este disco. El disco seleccionado tiene el estilo de partición GPT
No hay de que preocuparse la solución es muy fácil y aplica para equipos o portátiles de cualquier marca (Lenovo, Dell, HP, Asus etc.) así que sin más vamos a iniciar con el tutorial a fondo.
EL TUTORIAL(Imágenes de comunidad Lenovo)
El mensaje que suele salir en este tipo de problemas gráficamente es el siguiente:
Lo primero será presionar las teclas "shift + f10" o "Fn + shift + f10" Este último en algunos equipos debe ser así, esto nos abrirá una consola o cmd:
Explicación puntos rojos del 1 al 7:
1. Escribimos en la consola el comando "Diskpart" y nos permite una gestión completa del disco duro.
2. Luego listamos los discos que hay con el comando "list disk", nos saldrá sólo uno y que tiene una partición tipo GPT se sabe porque está marcada con un asterisco (*).
3. Ahora necesitamos seleccionar el disco tipo GPT lo haremos con el comando "select disk 0" el número 0 fue puesto sólo en este caso en donde se ubica el GPT te podrá salir otro número indicado.
4. Se listan todas las particiones, con el comando "list partition" (NO ES OBLIGATORIO HACER ESTE PASO).
5. Ahora el comando "clean" elimina la estructura del disco duro GPT y lo convierte en MBR para de esta forma dejarse trabajar normalmente.
6. Verificamos de nuevo con el comando "list partition" que particiones hay, lo correcto es que no salga alguna ya que se eliminaron.
7. Y de nuevo con "list disk" corroboramos que el disco ya no es de tipo GPT.
Por último el comando "exit"(2) veces para salir del CMD o simplemente cerrar.
Logrando el objetivo así:
Y procedemos a instalar nuestra versión de Windows:
Como vemos el tutorial es muy fácil, aplica para Windows 8, 8.1, 10, espere les guste si tienen dudas pueden comentar.
Hasta la próxima,
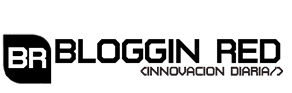









0 comentarios:
Publicar un comentario